Иконки в меню WordPress — добавляем вручную и с плагином
 Существует несколько причин для создания в WordPress меню с картинками (иконками). Во-первых, это отличный способ сэкономить место, заменив название главной страницы на «домик». Во-вторых, некоторые символы говорят намного больше нежели текстовые значения — кнопки Facebook, Twitter и т.п. И наконец, в-третьих, графические элементы могут сделать навигацию еще нагляднее за счет добавления изображений, например, в списке категорий. Все три варианта вы можете видеть с превьюшке поста слева. А ниже я расскажу как их можно реализовать.
Существует несколько причин для создания в WordPress меню с картинками (иконками). Во-первых, это отличный способ сэкономить место, заменив название главной страницы на «домик». Во-вторых, некоторые символы говорят намного больше нежели текстовые значения — кнопки Facebook, Twitter и т.п. И наконец, в-третьих, графические элементы могут сделать навигацию еще нагляднее за счет добавления изображений, например, в списке категорий. Все три варианта вы можете видеть с превьюшке поста слева. А ниже я расскажу как их можно реализовать.
Итак, по сути, есть три принципиально разных метода вставки иконок в меню WordPress:
- Через подключение Font Awesome.
- Хак с фильтром wp_nav_menu_items для «домика» перед меню.
- С применением плагина (Menu Image).
- С помощью CSS стилей.
В первом случае придется немного «покодить», что не всем новичкам под силу. Третий ориентирован больше на полноценные изображения, а не символьные шрифты. Последний — вообще универсален.
Иконки в WP меню с помощью Font Awesome
Ранее я уже писал детальную статью про использование Font Awesome в WordPress. В ней найдете примеры кода для добавления символов в заголовки виджета, контент и навигацию. Хотя, последний вариант реализовывался там несколько иным образом нежели в текущем посте. Можете посмотреть, если интересно.
1. Итак, дабы вставить картинку в меню Вордпресс первым делом заходим внутри админки в раздел «Внешний вид» — «Меню». Создать новый элемент в навигацию сайта вы можете через «Страницы» или «Произвольный ссылки».

Какой бы способ вы не выбрали, главное в поле «Текст ссылки» добавить код символа Font Awesome, например, для главной:
<i class="fas fa-home"></i> |
После этого кликаете по кнопке сохранения (про создание меню читаем тут). Проверяете результат на сайте.
2. Если вы используете современную тему, вполне возможно, необходимые скрипты уже подключены к ней, и больше ничего делать не нужно. В противном случае придется самостоятельно подключить данный символьный шрифт на сайт. Для этого добавляем в functions.php следующий код:
add_action( 'wp_enqueue_scripts', 'enqueue_font_awesome' ); function enqueue_font_awesome() { wp_enqueue_style( 'font-awesome', '//maxcdn.bootstrapcdn.com/font-awesome/latest/css/font-awesome.min.css' ); } |
Скачивать скрипт не нужно, он грузится прямо с официального сайта сервиса. Там же в разделе Icons сможете посмотреть коды других иконок для WordPress меню (выбирайте бесплатные варианты).

Конечно, при этом для соответствующих пунктов меню надо будет задать шрифт иконок:
#menu-item-121 a, #menu-item-122 a {font-family: FontAwesome;} |
Здесь двум элементам с ID с номерами 121 и 122 (смотрите в HTML коде) указывается использование символьного шрифта. Возможно, в некоторых макетах данная фишка уже подключена по умолчанию, например, в моем случае никаких дополнительных действий не требовалось. Тем не менее, на всякий случай все равно приведу эти стили.
Важный нюанс с адаптивностью
Поскольку заголовок в пункте меню из примера выше отсутствует, то в мобильной версии текст «Главная» не отобразится. Существует несколько вариантов решения этой задачи:
- Если у вас на сайте предусмотрены разные обычное и мобильное меню то тут все логично — в одном из них будет иконка, в другом пишете текст.
- Можно добавить 2 ссылки для главной (текст/иконка) в одном элементе навигации, и в зависимости от размера экрана показывать/скрывать один из них (через опцию display). Принцип такой же, как и в ходе реализации адаптивности макета.
- Есть еще вариант из статьи про Font Awesome, в котором тексту в CSS ставите свойство text-indent: -99999px, а отображение иконки задаете в псевдоэлементе before.
Иконка домика перед меню (хак)
Преимущество метода в том, что вам не придется создавать новый пункт через WP-админку, ссылка добавляется с помощью php-сниппета, что надо будет разместить в файле функций functions.php:
add_filter('wp_nav_menu_items','add_new_menu_item', 10, 2); function add_new_menu_item( $nav, $args ) { if( $args->theme_location == 'main_menu' ) $newmenuitem = '<li class="home-link"><a href="'.home_url().'">'.get_the_title(get_option('page_on_front')).'</a></li>'; $nav = $newmenuitem.$nav; return $nav; } |
Преимущество метода в том, что вы можете и не использовать символьный шрифт (если в теме он не подключен), а просто добавить вывод картинки домика.
add_filter('wp_nav_menu_items','add_new_menu_item', 10, 2); function add_new_menu_item( $nav, $args ) { if( $args->theme_location == 'primary' ) { if (is_front_page()) { $my_link_class = "home-link current-menu-item"; } else { $my_link_class = "home-link"; } $newmenuitem = '<li class="'.$my_link_class.'"><a href="'.home_url().'"><img src="'.get_stylesheet_directory_uri().'/img/home-white25.png"></a></li>'; $nav = $newmenuitem.$nav; } return $nav; } |
Обратите также внимание на условный оператор проверки главной страницы, т.к. нам нужно вставить класс активного пункта меню, если что.
Тут есть парочка нюансов. Фильтр будет применен для меню, привязанного к локации (месту в шаблоне) под названием main_menu, поэтому иконка домика появится только там. Кроме того автоматически считывается заголовок главной страницы (учтите это, если у вас он какой-то специфический). Ну, и как вы сами понимаете, «проблемы» с поддержкой адаптивности, озвученные чуть выше, здесь также надо решать.
WordPress плагин для меню с картинками
Модуль Menu Image позволяет легко добавлять картинки в меню Вордпресс без каких-либо кодов. Изображения вставляются внутрь тега ссылки через админку. Решение достаточно популярное — 50к активных пользователей, рейтинг 4.9.

После установки все настройки найдете в разделе «Внешний вид» — «Меню». Если быть точным, то они отобразятся в самих элементах меню. Владельцам плагина WPML придется дополнительно зайти в «WPML» — «WP Menus Sync» и кликнуть по ссылке синхронизации. Если у вас его нет, ничего делать не нужно.
Menu Image добавляет несколько дополнительных опций:

- кнопка загрузки изображения для навигации;
- второй вариант иконки WordPress меню при наведении;
- расположение заголовка: над, под, до, после картинки или скрытие;
- размер: 24х24, 36х36 и 48х48.
В разделе FAQ модуля на wordpress.org есть парочка интересных хаков и вопросов. В частности можете удалить/добавить размеры создаваемых картинок в меню.
<?php add_filter( 'menu_image_default_sizes', function($sizes) { // remove the default 48x48 size unset($sizes['menu-48x48']); // add a new size $sizes['menu-16x16'] = array(16,16); // return $sizes (required) return $sizes; }); ?> |
Данный код удалит стандартный размер 48×48 и подключит вариант с мини иконками 16×16. Остальные сниппеты ищите в описании Menu Image.
Теоретически, вы также можете использовать модуль Max Mega Menu в WordPress дабы не просто добавлять мини-изображения в пункты навигации, но и создавать их исключительно из иконок (кнопки без текста).
Вариант с CSS стилями
Эта возможность подойдет тем, кто плюс-минус нормально ориентируется в верстке.
1. В разделе админки «Внешний вид» — «Меню» в правом верхнем углу открываем «Настройки экрана» и активируем пункт «Классы CSS».
2. Этот прием добавляет в пункты Wodpress меню новый элемент — класс стилей. Указываем в желаемом объекте название, например, my—menu.
3. Затем переходите в раздел «Медиафайлы» и загружаете необходимое для показа изображение.
4. После этого открываете файл стилей шаблона (style.css) и вставляете туда следующий код:
.my-menu { background-image: url('http://ваш_сайт/wp-content/uploads/menuimg.png'); background-repeat: no-repeat; background-position: left; padding-left: 20px; } |
Сохраняете и смотрите результат.
В принципе, как я уже говорил выше, тут есть разные нюансы. Во-первых, можно было бы вообще не создавать новый класс, а просто посмотреть HTML код сайта и прописать стили, например, для #menu-item-121 и т.п. — система автоматически добавляет ID каждому пункту навигации.
Во-вторых, данный пример использования CSS свойства background можно заменить на тот же Font Awesome:
li#menu-item-2996 a:before { content: "\f015"; font-family: FontAwesome; padding-right: 7px; } |
Все зависит от того какую именно задачу вы хотите решить. WordPress плагин для меню с картинками значительно облегчает работу начинающим пользователям, хотя, возможно, он немного избыточен. Вариант с Font Awesome идеально подойдет, если у вас на сайте уже используется данный скрипт. Подключать его через WP админку проще простого. И наконец четвертый способ требует от вас небольших знаний верстки либо внимательного применения кода из статьи.
А что вы делаете для вставки картинки или иконки в меню WordPress? Делимся опытом и приемами ниже.
комментариев 10 к статье “Иконки в меню WordPress — добавляем вручную и с плагином”
Блог Wordpress Inside поможет вам научиться работать в вордпресс, закрепить и расширить имеющиеся знания. Плагины и шаблоны, разные хаки и функции wp, оптимизация и безопасность системы – все это и намного больше вы сможете найти на страницах нашего проекта!
Если хотите быстро и оперативно получать последние новости и статьи, то рекомендуем подписаться на обновления блога:
- Корисні поради по вибору плагінів для лендінгів на WordPress
- Як сховати відсутні товари в Woocommerce шорткодах та схожих товарах
- Сервіс AdMaven + плагін для монетизації трафіка на WordPress сайтах
- Плагіни для створення стрічки новин з біжучим рядком в WordPress
- Як змінити розміщення кнопки оформлення замовлення в WooCommerce
- Плагін WHWS Display In Stock Products First – відображення товарів в наявності першими
- Підписка MonsterONE: чи варто використовувати цей сервіс у 2023 році? (+5 продуктів, які треба скачати в першу чергу)
- WooCommerce (46)
- Безопасность (12)
- Видео (6)
- Виджеты (28)
- Возможности (141)
- Вопрос-ответ (6)
- Начинающим (52)
- Новости (46)
- Оптимизация (23)
- Плагины (247)
- Сервисы (87)
- Хаки и секреты (87)
- Шаблоны (45)
- Проблема с адаптивными изображениями в Gutenberg редакторе WordPress






 (3,80 из 7, голосов - 80)
(3,80 из 7, голосов - 80) - Записи и посты wordpress, оформление записи






 (5,91 из 7, голосов - 47)
(5,91 из 7, голосов - 47) - Как откатить Вордпресс и модули на предыдущие версии (вручную и с плагинами)






 (3,87 из 7, голосов - 52)
(3,87 из 7, голосов - 52) - Умный копирайт в footer.php для wordpress






 (5,63 из 7, голосов - 30)
(5,63 из 7, голосов - 30) - Создание своего виджета на основе базового (extends WP_Widget)






 (4,42 из 7, голосов - 38)
(4,42 из 7, голосов - 38) - Обновление плагинов и тем в WordPress: автоматическое, через FTP, скрытие уведомлений






 (5,19 из 7, голосов - 32)
(5,19 из 7, голосов - 32) - Polylang — плагин для мультиязычных сайтов на нескольких языках в WordPress






 (4,42 из 7, голосов - 31)
(4,42 из 7, голосов - 31)
- Дизайн Мания - о веб-дизайне и не только.
- Tod's Blog - все про заработок онлайн.
- Вебдванольные заметки - обзоры веб-сервисов.
- Хостинг та його значення для бізнесу: приклад Hoster Solutions
- Зачем геймеры покупают игровые рули: преимущества и особенности
- Почему пользователи выбирают смартфоны Apple iPhone: основные преимущества и факторы популярности
- Выделенный сервер: полный гид по аренде, выбору и администрированию
- Оптимизируем VPS под WooCommerce
- Найбільш очікувані новинки MMORPG ігор в 2025 році
- Советы по выбору холодильника LG с технологией No Frost
- Зачем нужны Wi-Fi ретрансляторы и как выбрать подходящую модель


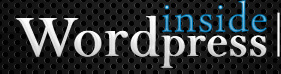
 Оцените статью:
Оцените статью:  Категории:
Категории:  Теги:
Теги: 
Спасибо за инструкцию. Все предельно ясно. Хотя я все же решил не тратить время на разбор кодов, а устновить модуль Menu Image.
Вот за информацию про плагин для меню с картинками отдельное спасибо. Я пока еще начинающий сайтостроитель, в кодах еще слабо разбираюсь. Буду пробовать работать с данным плагином. Кодами наверно займусь немного позже, раз предоставилась возможность пока обойтись без них.
В верстке пока не сильно ориентируюсь, писать коды умею, но не практикую особо, лишь в особых случаях. Пока пользуюсь этим плагином Menu Image, со статьей добавил себе немного нового в свой обиход.
Делал через Font Awesome, особой сложности тема не вызвала, но за детальную инструкцию все равно спасибо. Сгодится для общего развития, как тут написали выше)
Иннокентий, Артём, да плагин Menu Image для начинающих пользователей — самое то. Все просто реализуется, максимум нужно будет немного подправить стили.
Михаил, работать с этой библиотекой шрифтов желательно, когда она уже используется на сайте, то есть ставить ее ради одного меню я бы не стал, а выбрал бы реализацию через CSS.
Подскажите как в маркировке в редакторе записи вместо точки использовать свой рисунок? или вместо цифры использовать свой рисунок?
Сеня, это реализуется через добавление list-style-image в стили. Как-то так:
ul {list-style-image: url('ваша_картинка.gif');
}
Но в вашем случае нужно найти класс/стиль который отвечает за списки UL именно в блоке контента, а не на всем сайте.
Эх… плагин бы, чтоб вставлял не в меню а в шапку сайта.
Так как меню в мобильной версии сворачивается :(
WEB банкир, попробуйте реализовать разное обычное и мобильное меню для WordPress сайта.
Спасибо. Полезная информация.