Обновление WordPress подробно для начинающих
 Как правило, большинство новичков относятся к обновлению wordpress с большой опаской. Признаться, я сам в первый разы испытывал некое волнение. Оно и понятно не хочется потерять ценную информацию и разрушить блог, который так долго и усердно развивался. Тем не менее, бояться здесь нечего — если вы сделаете бэкап блога — скопируете все его файлы на компьютер и скачаете базу данных, то восстановить сайт можно будет в любом случае чтобы там не случилось при обновлении. Кроме того, процесс апдейта имеет определенный четкий алгоритм и его выполнение позволит без страха, риска просто и корректно обновить свою версию wordpress.
Как правило, большинство новичков относятся к обновлению wordpress с большой опаской. Признаться, я сам в первый разы испытывал некое волнение. Оно и понятно не хочется потерять ценную информацию и разрушить блог, который так долго и усердно развивался. Тем не менее, бояться здесь нечего — если вы сделаете бэкап блога — скопируете все его файлы на компьютер и скачаете базу данных, то восстановить сайт можно будет в любом случае чтобы там не случилось при обновлении. Кроме того, процесс апдейта имеет определенный четкий алгоритм и его выполнение позволит без страха, риска просто и корректно обновить свою версию wordpress.
А обновляться нужно обязательно. Если не каждую очередную «мини версию» с 3.2.1 до 3.2.2. и т.п., то хотя бы при выходе новой «ветки» — 3.2. и 3.3. В последнем случае, как правило, случаются достаточно масштабные изменения, которые призваны улучшить быстродействие, удобство и безопасность работы. Кстати, о безопасности — один из способов ее достижение как раз таки установка последних версий WordPress и скриптов, в которых разработчики стараются закрывать известные уязвимости систем. Поэтому отбросим страх и займемся обновлением. В этом нет ничего сложного!
Внимание! Обновление wordpress повлечет за собой изменение всех системных файлов, в том числе двух плагинов (Akismet и Hello Dolly), а также базовых шаблонов Twenty Eleven и Twenty Ten. Поэтому, если вы вносили какие-то важные изменения в эти файлы — сохраните эти файлы на своем компьютере иначе они будут потеряны (перезаписаны).
1. Проверка минимальных требований wordpress
Каждая последующая версия wordpress подвергается некоторым изменениям и усовершенствованиям, поэтому иногда возможны появления новых более высоких минимальных системных требований для версий PHP и MySQL. Поэтому перед обновлением следует проверить эти требования на специальной странице и убедится в том, что ваш хостинг позволят их соблюсти. Например, начиная с версии WordPress 3.2 и выше разработчики перешли на 5-тые версии PHP и MySQL, а предыдущие PHP 4.3 и MySQL 4.1.2 могут использовать только для WordPress 3.1 и ниже. В принципе, любой более-менее современный хостер может осилить минимальные требования wordpress, просто иногда требуется выбрать версию PHP. Узнать все версии можно на сайте компании, предоставляющей вам услуги хостинга или обратиться в их тех.поддержку.
2. Сделайте бэкап
Следующий важный шаг — сделать бэкап базы данных вашего блога. Все посты, страницы и настройки хранятся в базе данных — по сути, это самый важный файл, с которого можно все восстановить в случае, если возникли проблемы. В принципе, как уже говорилось выше, при внесении изменения в системные файлы или базовые шаблоны также нужно сохранить их на локальный компьютер. Тем не менее, я бы также рекомендовал время от времени копировать все файлы сайта на комп, сделав тем самый «полный» бэкап, который может быть.
3. Отключить плагины
Финальный подготовительный этап — отключение плагинов. С одной стороны пишут, что данный пункт не обязательный, то есть можно и не отключать. С другой, если плагин не поддерживает новую версию системы, то после обновлении wordpress на сайте могут появится разного рода проблемы. Самый простой способ этого избежать — деактивировать все плагины перед апдейтом, а потом последовательно их включить и, если какой-то из них не захочет активироваться вы сразу увидите где ошибка. Для отключения плагинов заходите в одноименный раздел, кликаете по ссылке «Активные» дабы отобразить на странице все установленные модули. Дальше ставите галочку которая позволит выделить все плагины и в действиях выбираете «Деактивировать» — жмем «Применить» и все готово.

Процесс активации, в принципе, аналогичен — разве что вам нужно будет выделить именно те плагины, которые были включены до этого. Можно где-то себе пометить или записать список нужных плагинов для активации после обновления.
4. К обновлению готовы? — выбор метода обновления
Теперь можете себя проверить готовы ли к обновлению. Если вы деактивировали все плагины, и на компьютере есть бэкап базы данных и нужных файлов, тогда да, можно начинать! Следует заметить, что в wordpress имеется 2 метода обновления:
- Автоматический — простой метод, подходящий для большинства пользователей.
- Ручное обновление — если с автоматическим возникли проблемы или вы любите все сделать самостоятельно.
Какой из них выбрать — решение за вами. В принципе, думаю, как правильно заявляют разработчики, автоматический вариант подойдет для многих желающих — это быстро, просто, удобно, в любом случае бэкап то есть. Возможно, если вы обновляетесь с более ранних версий 2.8.х до 3.3 или выполняете работу на заказ, есть смысл сделать процесс вручную дабы полностью все контролировать. Хотя опять же каждый делает как он хочет, мы же рассмотрим оба варианта.
5. Автоматическое обновление wordpress
Автоматические обновление появилось в последних версиях и здорово упрощает жизнь всем пользователям wordpress. В старых сборках (например 2.8.х) раздел с обновлением находился в меню «Инструменты», сейчас же вы найдете его в блоке «Консоль» (Dashboard). В принципе, при наличии обновлений, в системе в верхней части окна браузера отображается строка с сообщением о возможном апдейте — так что вы это не пропустите.

Итак, заходим на станицу обновления, где найдем несколько кнопок для дальнейших действий. Здесь можно скрыть сообщение про апдейт, просто скачать новые версии системы или же запустить автоматическое обновление — причем как русскую, так и английскую версии WP. Вас также могут попросить ввести данные доступа для хостинга — логин, пароль дабы скачать и установить файлы:

Важно! После того как вы нажали «Обновить автоматически» не следует больше ничего делать, прерывать процесс, кликать и т.п. пока все обновление не закончится.
Кстати, на официальном сайте wordpress есть еще некоторая информация относительно прав на файлы, которые должны быть установлены для автоматического обновления. Признаться, не сильно разбираюсь во всех этих тонкостях, поэтому сложно перевести что именно там указано. Если я правильно понял, то для корректного апдейта нужно чтобы файлы на FTP принадлежали тому пользователю, который запускает wordpress (на большинство хостингов так и реализовано).
Кроме того, автоматическое обновление не получится, если хостинг не использует PHP5. При этом вы увидите сообщение о том что файлы системы скачаны, но дальше ничего происходить не будет. В любом случае, если обновиться автоматические не получилось, не стоит паниковать — просто придется осуществит апдейт вручную. Появившееся сообщение про ошибку установки можно скрыть за счет удаления файла .maintenance непосредственно с FTP.
6. Обновление wordpress вручную
Я рассмотрю более короткую инструкцию (алгоритм) обновления. «Полную» версию можно посмотреть на странице обновление wordpress блога в другом моем проекте. Визуально, правда эта полная инструкция будет в раза 4 меньше этой статьи, она просто содержит больше пунктов, но в целом, что полная, что коротка идентичны. Некоторые действия просто можно и не выполнять. Посмотрите оба варианта и используйте тот, который вам больше нравится.
6.1. Замена wordpress файлов
После подготовке к обновлению нужно выполнить замену старых файлов системы wordpress на новые. Для этого:
- Скачаем wordpress последнюю версию с официального сайта.
- Распаковываем архив на локальном компьютере.
- С помощью специальной программы FTP клиента (FileZiila или другого) удалим старые директории wp-includes и wp-admin с их содержимым на на хостинге.
- Загрузите новые файлы директорий на FTP wp-includes и wp-admin взамен старых.
- Далее загрузим файлы новой версии системы из wp-content в существующую папку на сервере, при этом все файлы нужно перезаписать. Внимание! При этом не следует изначально удалять директорию wp-content с файлами, а только перезаписать новыми!
- Загрузить оставшиеся системные файлы wordpress в корневой каталог FTP, заменив там старые.
Итого, получается, что вы должны заменить все старые файлы wordpress в директориях и подкаталогах wp-includes и wp-admin, а также корневой директории. При этом не волнуйтесь, файл wp-config.php останется в безопасности (ведь в сборке имеется только wp-config-sample.php и ничего перезаписано не будет). С директорией wp-content нужно быть чуть поосторожнее, так как там содержатся файлы ваших плагинов, шаблонов и т.п. Если вы используете wordpress шаблон по умолчанию, то наверняка успели его изменить — осторожнее, предварительно сохраните все файлы на компьютере дабы их не потерять. Потом загрузите их обратно на FTP или же просто не перезаписывайте файлы темы.
Последнее что нужно сделать это посмотреть файл wp-config-sample.php дабы оценить что нового появилось в него по сравнению со старыми версиями и, возможно, вы захотите что-то добавить в свой wp-config.php. Кстати, лично я наоборот из своего старого wp-config.php переношу настройки и пароли в новый, так мне кажется, быстрее.
Как уж говорилось выше, если во время автоматического обновления вордпресс возникли проблемы, то нужно удалить с FTP файл .maintenance который выводит в админке сообщение об ошибке установки.
6.2. Завершаем установку
Теперь заходите на страницу логина вашего блога /wp-admin. Возможно, придется ввести логин пароль. Если потребуется обновление базы данных wordpress, тогда система перенаправит вас на соответствующую страницу wp-admin/upgrade.php. Проследуйте на нее и выполните инструкции, которые там будут указаны — всего лишь нужно будет нажать кнопку «Обновить базу данных». Важно сделать этот шаг как можно быстрее после первого, то есть сразу перезаписали файлы и обновите БД.
7. Финал
Разработчики в шутку записали последним пунктов — сделайте теперь что-то приятное для себя. Прямо как в старой доброй поговорке «сделай дело — гуляй смело»:) В целом после выполнения всех этих пунктов работу по обновлению wordpress можно считать завершенной. Остается только удалить кэш, если он был, а также подключить все плагины, необходимые для работы. Также советую проверить работоспособность сайта — пройтись по всем основным разделам, посмотреть не требуется ли обновление вашим плагинам и т.п.
Возможно, для профи данное описание процесса может показаться слишком длинным — бэкапы, отключения плагинов и т.п. В принципе, если честно, можно просто нажать кнопку автоматического апдейта или перезапись все файлы новой версии поверх старой. Есть вероятность что после этого все будет работать замечательно, сам так делал достаточно часто. С другой стороны данный сверхбыстрый метод может повлечь за собой некоторые проблемы в виде «белой страницы» вместо админки сайта или критические ошибки в работе плагинов из-за несовместимости. Тут уж каждый сам решает какой вариант обновления WordPress ему выбрать.
P.S. Купить книгу в сейчас не проблема, заходите онлайн в специальный книжный интернет магазин выбираете и формируете заказ после чего ждете курьера с доставкой.
комментариев 75 к статье “Обновление WordPress подробно для начинающих”
Блог Wordpress Inside поможет вам научиться работать в вордпресс, закрепить и расширить имеющиеся знания. Плагины и шаблоны, разные хаки и функции wp, оптимизация и безопасность системы – все это и намного больше вы сможете найти на страницах нашего проекта!
Если хотите быстро и оперативно получать последние новости и статьи, то рекомендуем подписаться на обновления блога:
- Корисні поради по вибору плагінів для лендінгів на WordPress
- Як сховати відсутні товари в Woocommerce шорткодах та схожих товарах
- Сервіс AdMaven + плагін для монетизації трафіка на WordPress сайтах
- Плагіни для створення стрічки новин з біжучим рядком в WordPress
- Як змінити розміщення кнопки оформлення замовлення в WooCommerce
- Плагін WHWS Display In Stock Products First – відображення товарів в наявності першими
- Підписка MonsterONE: чи варто використовувати цей сервіс у 2023 році? (+5 продуктів, які треба скачати в першу чергу)
- WooCommerce (46)
- Безопасность (12)
- Видео (6)
- Виджеты (28)
- Возможности (141)
- Вопрос-ответ (6)
- Начинающим (52)
- Новости (46)
- Оптимизация (23)
- Плагины (247)
- Сервисы (87)
- Хаки и секреты (87)
- Шаблоны (45)
- Проблема с адаптивными изображениями в Gutenberg редакторе WordPress






 (3,80 из 7, голосов - 80)
(3,80 из 7, голосов - 80) - Записи и посты wordpress, оформление записи






 (5,91 из 7, голосов - 47)
(5,91 из 7, голосов - 47) - Как откатить Вордпресс и модули на предыдущие версии (вручную и с плагинами)






 (3,87 из 7, голосов - 52)
(3,87 из 7, голосов - 52) - Умный копирайт в footer.php для wordpress






 (5,63 из 7, голосов - 30)
(5,63 из 7, голосов - 30) - Создание своего виджета на основе базового (extends WP_Widget)






 (4,42 из 7, голосов - 38)
(4,42 из 7, голосов - 38) - Обновление плагинов и тем в WordPress: автоматическое, через FTP, скрытие уведомлений






 (5,19 из 7, голосов - 32)
(5,19 из 7, голосов - 32) - Polylang — плагин для мультиязычных сайтов на нескольких языках в WordPress






 (4,42 из 7, голосов - 31)
(4,42 из 7, голосов - 31)
- Дизайн Мания - о веб-дизайне и не только.
- Tod's Blog - все про заработок онлайн.
- Вебдванольные заметки - обзоры веб-сервисов.
- Хостинг та його значення для бізнесу: приклад Hoster Solutions
- Зачем геймеры покупают игровые рули: преимущества и особенности
- Почему пользователи выбирают смартфоны Apple iPhone: основные преимущества и факторы популярности
- Выделенный сервер: полный гид по аренде, выбору и администрированию
- Оптимизируем VPS под WooCommerce
- Найбільш очікувані новинки MMORPG ігор в 2025 році
- Советы по выбору холодильника LG с технологией No Frost
- Зачем нужны Wi-Fi ретрансляторы и как выбрать подходящую модель


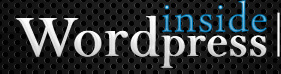
 Оцените статью:
Оцените статью:  Категории:
Категории:  Теги:
Теги: 
Здравствуйте. Можно ли с версии вордпресс 4.2.8 обновляться автоматически до 4.5.2?
Наталья, если система предлагает это сделать, то можно. Единственное, что обязательно (!) делайте резервную копию, как БД так и файлы можете скопировать на локальный компьютер по ФТП. Это, конечно, немного уменьшает преимуещства скорости автоматического обновления, зато надежно.
Здравствуйте.Я новичок и не разбираюсь в программировании и всяких кодах,но хочу научиться работать на wordpress.Можете ли посоветовать-какую версию мне нужно выбирать-более раннюю,или свежую,естественно хочу подключить wppag,и опять не знаю-какую версию выбрать? Я где-то прочитал-версия 3.0 wppag лучше,правда ли? С уважением Михаил.
Михаил, для вордпресс нужно выбирать исключительно последние версии. Это не вопрос сложности функционала. По плагинам такая же фишка — чем свежее, тем лучше (новые функции, исправлены глюки и т.п.). Единственное на что нужно обращать внимания в модулях это их совместимость с версиями вордпресс.
Здравствуйте! Сделала автоматическое обновление до последней версии. Вышло уведомление, что WP обновлен успешно и требуется обновление базы. Нажала на предложенную кнопку и все замерло: строка загрузки спустя несколько часов оставалась пустой. Затем я попыталась войти в админку и тогда он снова предложил сделать обновление базы. Сейчас опять все стоит: пустая строка, показывающая процент обновления.
Хостинг ничем не помог, сказали, что все работает. Подскажите, что делать — ждать или это все-таки проблема?
Оксана, ожидание ничего не даст, обновляется все за несколько секунд. Сайт работает? в админку заходит? Какая версия системы отображается? Я бы посоветовал обновить вручную — то есть загрузить все файлы через ФТП + отключить плагины на время загрузки (переименуйте на ФТП папку plugins в plugins2, а потом уже обратно).
Здравствуйте, у меня два идентичных сайта, то есть практически все одинаково. На одном из сайтов обновил версию вордпресса до 4.4 Было на обоих 3.8.15
После обновления вордпресса перестали работать просмотр тем (любых) и настройка тем.
Можете подсказать решение проблемы и можно ли перезаписать файлы вордпреса старой версией.
Спасибо
Александр, хостинг один и тот же? — иногда в настройках сервера есть отличия. Вы обновлялись из админки или вручную пошагово? Если первый вариант, попробуйте поверху поставить вордпресс еще раз, но уже вручную. Ну, и третий момент, можно откатить версию вордпресс на предыдущую.
Привет, попробовал переустановить вордпресс — теперь сайт недоступен — ошибка 500
А у меня так и не удалось обновиться, хорошо, что обратилась в поддержку своего хостинга Handyhost, и они мне всё оперативно настроили)
Спасибо большое)) обновимся-)
подскажите пожалуйста можно ли обновить сайт на вордпрессе версии 2.8.6 на версию 5.6 ?
Вера, теоретически это сделать можно без проблем, но сложность заключается в том, что у новой версии системы могут начаться конфликты с вашим текущим шаблоном или установленными модулями. Поэтому перед обновлением обязательно(!) нужно сделать бекап базы данных + файлов на ФТ и сохранить список установленных модулей и их версии (на всякий случай).
Здравствуйте!
исьмо в Вордпрес от 17.12.21г.
Здравствуйте!
Вот уже 10 лет у меня стоит сайт https://stroim-sajt-sami.ru на Вордпрессе 3.6 Но в последнее время перестала работать функция добавление картинки в статью (не работает ссылка). и если картинка каким-то образом появляется в библиотеке сайта, то установить её в статью просто не возможно. Приходится изощряться и каким-то образом делать код для вставки картинки в статью.
Почему это происходит, я не могу добиться ни от кого. Почему не работает ссылка при нажатии?
Если есть возможность — помогите разобраться и восстановить работу данной функции..
Буду признателен!
Кроме того, в админке всё на английском почему-то приходится постоянно вызывать переводчика и это не удобно. Может надо поменять вордпресс на более свежую версию? Например, я сейчас сделал ещё один сайт на 5.0.12 и хорошо работает. Вы можете чем-то помочь?
С уважением Иван Зюкин!
Иван, чтобы работали все функции системы желательно обновлять ее до более новых версий. Поэтому тут либо обновляться либо изощряться разными методам вставки картинок через код. Я на сайтах использую плагин редактора TinyMCE Advanced но и там могут быть проблемы, т.к. последнии версии требуют плюс-минус актуальную WordPress, а версии 3.6 уже очень много времени.