Как установить Google Analytics на WordPress сайт — вставка кода вручную + плагин GADWP
 Задача отслеживания статистики — одна из самых базовых при раскрутке проекта в сети. Однако даже без учета поисковой аналитики, владельцу сайта интересно знать сколько именно людей просматривает его детище, что читают больше всего и какая вообще динамика посещаемости. Ниже расскажу о нескольких методах установки Google Analytics в WordPress, позволяющем получить ответы на все эти вопросы. В статье разберем вставку кода вручную через шаблон и настройку с помощью соответствующего плагина.
Задача отслеживания статистики — одна из самых базовых при раскрутке проекта в сети. Однако даже без учета поисковой аналитики, владельцу сайта интересно знать сколько именно людей просматривает его детище, что читают больше всего и какая вообще динамика посещаемости. Ниже расскажу о нескольких методах установки Google Analytics в WordPress, позволяющем получить ответы на все эти вопросы. В статье разберем вставку кода вручную через шаблон и настройку с помощью соответствующего плагина.
Если говорить об установке счетчиков в целом, я бы выделил 3 варианта:
- Редактирование файлов на хостинге — как добавить Google Analytics в WordPress с помощью FTP клиента рассмотрю именно сегодня.
- Правка шаблона непосредственно в админке (читайте в посте про установку Яндекс Метрики на сайт);
- Использование разных плагинов WordPress статистики.
Среди похожих аналитических сервисов, обозреваемых в каталоге coba.tools, решение от Гугла занимает одну из лидирующих позиций, что, в принципе, не удивительно. Инструмент действительно очень мощный и постоянно обновляемый. В рунете он активно конкурирует с Метрикой и Liveinternet.
Общий алгоритм вставки кода вручную
Данный подход одинаковый для интеграции любых счетчиков посещаемости в WP (и не только). Он состоит из трех этапов:
- Выбираете определенный сервис статистики и регистрируетесь там.
- Указываете в настройках нужные параметры отслеживания, а затем получаете специальный код вставки.
- Размещаете его в HTML макет вашего веб-проекта (футере или шапке) и сохраняете файл. Сразу после этого начнется мониторинг активности посетителей.
Наибольшую сложность ходе работы вызывает добавление из Google Analytics в WordPress кода отслеживания, поскольку не все хорошо разбираются с редактированием шаблона. Этим сейчас и займемся.
Установка Google Analytics в WordPress (через FTP в Header)
Как я уже сказал выше, сегодня будем изучать внедрение сервиса аналитики в WordPress через FTP клиент в область шапки сайта (header). Вариант с футером и правкой в админке ищите в другой статье.
1. Итак, предположим, что вы уже зарегистрированы в Google Analytics (если нет сделайте это). Затем в своей учетной записи в разделе «Администратор» находите ссылку «Создать аккаунт» и и кликаете по ней.

На странице указываете:
- тип добавляемого проекта;
- название аккаунта и сайта (они могут совпадать, если создаете для всех задач отдельные профили);
- URL адрес своего веб-ресурса;
- категорию/отрасль;
- ваш текущий часовой пояс;
Чекбоксы напротив дополнительных фишек сервиса под настройками лично я оставил активными. Если честно, не вникал в них, но т.к. опции рекомендуются системой, вероятно польза от них есть.
Далее жмем кнопку «Получить идентификатор отслеживания», и через несколько секунд увидите код Google Analytics для WordPress (его, в принципе, можно вставлять и в любые другие CMS, движки и просто HTML страницы).

Данную вкладку пока что не закрывайте.
2. На втором этапе нам понадобится любой из известных FTP клиентов (я предпочитаю бесплатный и функциональный Filezilla). Используя доступы, которые вам высылаются после заказа/оплаты хостинга, заходите на FTP своего сайта.
Нам нужна директория с активным в данный момент шаблоном: wp-content/themes/имя_темы (в примере это playbook). В ней находите header.php и копируете его на свой компьютер. Затем открываете файл для редактирования — можно выбрать любой редактор кода Notepad++, Sublime или обычный Notepad.
Вам надо добавить Google Analytics в WordPress страницу перед закрывающимся тегом </head> как-то так:

Далее сохраняете файл и перезаписываете новую его версию обратно на FTP. Программа запросит у вас подтверждение заменить оригинал — соглашайтесь.
Теоретически, на этом процесс интеграции счетчика считается завершенным. Чтобы проверить все ли правильно вы установили, возвращаетесь в сервис аналитики, открываете «Отчет» — «В режиме реального времени» и смотрите есть ли какие-то посетители. При этом можете сами зайти на сайт и убедиться в том, что система вас видит.
Плагин Google Analytics Dashboard for WP (GADWP)
Дабы полностью раскрыть сегодняшнюю тему рассмотрим настройку WordPress плагина Google Analytics, который позволяет заменить ручную интеграцию кода. Кроме того, он добавляет в админку множество разных функций и отчетов — вам не нужно будет заходить в сам веб-сервис дабы узнать информацию о статистике.

Модуль Google Analytics Dashboard for WP имеет более миллиона загрузок и является одним из самых скачиваемых в Вордпресс. Упоминание о его разработчиках в качестве партнеров я нашел на официальном сайте Google Analytics, — думаю это хороший признак. Также у данного решения весьма хорошая оценка, не смотря на большое число доработок.
После активации плагина у вас появится новый раздел Google Аналитика в WordPress админке с несколькими пунктами:
- Общие настройки — привязка своего аккаунта Google Analytics к текущему сайту.
- Бекэнд — параметры отображения статистики внутри системы.
- Фронтэнд — можно показывать отчеты прямо на страницах проекта (актуально если вы не убрали верхнюю панель WordPress у пользователей).
- Код отслеживания — набор разных дополнительных опций аналитики.
- Ошибки и отладка (если что-то пошло не так).
Процедура авторизации
Первым делом для работы вам нужно пройти авторизацию:
- Она выполняется в разделе модуля «Общие настройки» — переходите туда.
- Кликаете по кнопке «Авторизация плагина», после чего появится следующая страница:

- Здесь нажимаете на ссылку «Получить код доступа» — в браузере откроется запрос на предоставление доступа к вашему аккаунту в Google Analytics. Подтверждаете его и затем увидите специальный код.
- Вставляете его в соответствующее поле (см. скриншот выше) и жмете «Сохранить».
- Если сделали все правильно, увидите список подключенных площадок в Analytics, из которых следует выбрать нужный вам сайт. Еще раз сохраняете все изменения.
Возможности GADWP
Теперь вы сможете редактировать настройки в WordPress плагине Google Analytics непосредственно в админке. Советую пройтись по всем пунктам модуля. По умолчанию в Консоли появится новый виджет статистики:

Если зайти в пункт меню «Код отслеживания», то там будет несколько вкладок с интересными фишками.

Здесь можно:
- выбрать тип статистики — обычная аналитика или Tag Manager.
- включить отслеживание событий: загрузки, ссылки/телефона, партнерские линки, скролинг и т.п.
- задать пользовательские определения: категории, дату, автора постов, ключи и др.
- ограничить работу для некоторых ролей пользователей.
- указать расширенные параметры Google Analytics.
- подключить Accelerated Mobile Pages (AMP) или Ecommerce плагин.
В общем, данный модуль пригодится не просто чтобы установить Google Analytics на сайте WordPress, но и позволит вам задавать множество разных опций статистики не покидая WP админку.
Итого. Есть и другие методы интеграции аналитики в WordPress, например, достаточно часто поле вставки кода встречается в настройках продвинутых шаблонов. Если у вас именно такая тема — смело юзайте эту фишку. Также есть решение через сниппеты в functions.php.
Что касается двух рассмотренных вариантов, то подойдет любой. В принципе, работать с плагином удобно. Во-первых, не нужно повторно добавлять код отслеживания после внесения каких-либо изменений в сервисе. Во-вторых, вам не придется еще раз проходить данную процедуру при смене макета, т.к. модуль остается при этом включенным. С другой стороны, установка Google Analytics в WordPress максимально простая процедура, и зачастую нет смысла активировать для нее отдельный плагин.
А вы ставите GA у себя на сайте или предпочитаете Метрику? Хотите что-то дополнить по теме или спросить?
комментариев 5 к статье “Как установить Google Analytics на WordPress сайт — вставка кода вручную + плагин GADWP”
Блог Wordpress Inside поможет вам научиться работать в вордпресс, закрепить и расширить имеющиеся знания. Плагины и шаблоны, разные хаки и функции wp, оптимизация и безопасность системы – все это и намного больше вы сможете найти на страницах нашего проекта!
Если хотите быстро и оперативно получать последние новости и статьи, то рекомендуем подписаться на обновления блога:
- Корисні поради по вибору плагінів для лендінгів на WordPress
- Як сховати відсутні товари в Woocommerce шорткодах та схожих товарах
- Сервіс AdMaven + плагін для монетизації трафіка на WordPress сайтах
- Плагіни для створення стрічки новин з біжучим рядком в WordPress
- Як змінити розміщення кнопки оформлення замовлення в WooCommerce
- Плагін WHWS Display In Stock Products First – відображення товарів в наявності першими
- Підписка MonsterONE: чи варто використовувати цей сервіс у 2023 році? (+5 продуктів, які треба скачати в першу чергу)
- WooCommerce (46)
- Безопасность (12)
- Видео (6)
- Виджеты (28)
- Возможности (141)
- Вопрос-ответ (6)
- Начинающим (52)
- Новости (46)
- Оптимизация (23)
- Плагины (247)
- Сервисы (87)
- Хаки и секреты (87)
- Шаблоны (45)
- Записи и посты wordpress, оформление записи






 (5,91 из 7, голосов - 47)
(5,91 из 7, голосов - 47) - Проблема с адаптивными изображениями в Gutenberg редакторе WordPress






 (3,75 из 7, голосов - 72)
(3,75 из 7, голосов - 72) - Умный копирайт в footer.php для wordpress






 (5,63 из 7, голосов - 30)
(5,63 из 7, голосов - 30) - Как откатить Вордпресс и модули на предыдущие версии (вручную и с плагинами)






 (3,81 из 7, голосов - 43)
(3,81 из 7, голосов - 43) - Обновление плагинов и тем в WordPress: автоматическое, через FTP, скрытие уведомлений






 (5,19 из 7, голосов - 31)
(5,19 из 7, голосов - 31) - Polylang — плагин для мультиязычных сайтов на нескольких языках в WordPress






 (4,42 из 7, голосов - 31)
(4,42 из 7, голосов - 31) - Плагин TinyMCE Advanced – wordpress текстовый редактор






 (6,35 из 7, голосов - 20)
(6,35 из 7, голосов - 20)
- Дизайн Мания - о веб-дизайне и не только.
- Tod's Blog - все про заработок онлайн.
- Вебдванольные заметки - обзоры веб-сервисов.
- Зачем геймеры покупают игровые рули: преимущества и особенности
- Почему пользователи выбирают смартфоны Apple iPhone: основные преимущества и факторы популярности
- Выделенный сервер: полный гид по аренде, выбору и администрированию
- Оптимизируем VPS под WooCommerce
- Найбільш очікувані новинки MMORPG ігор в 2025 році
- Советы по выбору холодильника LG с технологией No Frost
- Зачем нужны Wi-Fi ретрансляторы и как выбрать подходящую модель
- Введение в онлайн-казино Slotor777: многообразие игр и привлекательные бонусы


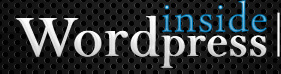
 Оцените статью:
Оцените статью:  Категории:
Категории:  Теги:
Теги: 
Использую GA — максимально информативная штука. Но я настраивал прямо в гугл аккаунте. Там это сложнее, конечно, чем в найденном тобой плагине)
Никогда не юзал модули для вставки аналитики, но по описанию GADWP прям заинтересовал — выглядит мощно.
Спасибо за детальную инструкцию, пригодилось.. кое-что новое узнал. По реализации думаю проще напярмую зачем еще какие-то модули, не понимаю.
Marat, кому-то лень заходить в Google Analytics и хочется смотреть статистику прямо в админке. Но а по внедрению кода, согласен, проще через сервис.
Спасибо работает. Хотя сейчас уже актуально все через google tag manager добавлять. .~)