Установка wordpress на хостинг (создание блога)
 Продолжаем тематику публикаций для новичков – по традиции они появляются в пятницу, чтобы вы на выходных могли попрактиковаться в свободное от работы время. В прошлый раз я рассказал где можно скачать wordpress, а следующим логическим этапом есть установка wordpress. Постараюсь рассмотреть процесс достаточно подробно с некоторыми нюансами, чтобы всем было понятно.
Продолжаем тематику публикаций для новичков – по традиции они появляются в пятницу, чтобы вы на выходных могли попрактиковаться в свободное от работы время. В прошлый раз я рассказал где можно скачать wordpress, а следующим логическим этапом есть установка wordpress. Постараюсь рассмотреть процесс достаточно подробно с некоторыми нюансами, чтобы всем было понятно.
Итак, мы загрузили одну из сборок себе на компьютер. Я рассматриваю сразу установку wordpress на хостинг чтобы создать блог непосредственно в интернете. На локальном компьютере процедура аналогичная, просто нужно будет сначала установить и настроить сборку Apache, PHP, MySQ но это уже совсем другая история. Возможно, в дальнейшем, если вам будет интересно, тоже рассмотрим. Будем также считать, что хостинг вы купили, получив на почту соответствующие данные и доступы.
Дальше разархивируем сборку wordpress и заливаем ее на FTP сервер – для этого можно использовать разные клиенты, я, например, предпочитаю Total Commander. Создаем в программе новое соединение, вводим данные ФТП, предоставленные хостером и подключаемся:

Файлы для установки wordpress нужно заливать в корневую директорию, которая у каждого хостера может выглядеть по-разному. Если, например, в одном аккаунте есть несколько сайтов, то для каждого из них своя отдельная папка с именем домена. Бывает директория называется public_html, в примере сверху — httpdocs. Если не сильно в этом разбираетесь, можете попросить хостера помочь, хотя, думаю интуитивно найти можно. Итак, копируем установочные файлы на FTP.
Еще один нюанс при создании нового блога в процессе установки wordpress – это база данных. Некоторые хостинги создают БД и высылают вам соответствующие данные, тогда как в других приходится самостоятельно идти в панель управления учетной записью и где-то там находить соответствующие пункты меню. Для популярных панелей управления (DirectAdmin, cPanel) там более-менее все наглядно и понятно, но вот с самописными придется повозиться или обращаться за поддержкой к хостеру. В общем, по «итогам этого абзаца» данные на базу данных у вас должны быть:)
Следующий шаг установки wordpress – правка файла wp-config-sample.php. Для начала мы должны переименовать его в wp-config.php, после чего в текстовом редакторе или, например, программе macromedia dreamweaver указываем необходимые настройки:
- DB_NAME – название базы данных
- DB_USER – пользователь базы данных
- DB_PASSWORD – пароль для пользователя
- DB_HOST – адрес сервера БД, у многих localhost, но не всегда
- DB_CHARSET – кодировка по умолчанию utf8, ее менять не нужно
Потом идет 4 ключа: ‘AUTH_KEY’, ‘SECURE_AUTH_KEY’, ‘LOGGED_IN_KEY’, ‘NONCE_KEY’, для которых рекомендуется задать уникальные фразы.
Значение $table_prefix я всегда меняю на какое-то нестандартное, например, «w23p_» — с этих букв будут начинаться все таблицы базы данных. Изменив фразу по умолчанию, вы укрепите «защитные редуты» против злоумышленников.
Потом, значит, у меня в настройках есть такие вот поля:
- define (‘WPLANG’, ‘ru_RU’); — типа язык локализации, для других сборок (не с официального сайта) там идут немного другие настройки (смотрите текстовый файл описание по установке wordpress).
- define( ‘AUTOSAVE_INTERVAL’, 360 ); — интервал автоматического сохранения текста, при написании статьи в текстовом редакторе.
- define(‘WP_POST_REVISIONS’, 1); — ревизии создаются при сохранении черновиков, большое их число засоряет базу данных. Дабы потом не чистить все это с помощью плагина WP-Optimize вы можете в самом начале установить минимальное число ревизий.
После того, как мы подправили все значения и параметры, запускаем скрипт установки вордпресс — wp-admin/install.php. То есть в своем браузере пишете что-то вроде http://example.com/wp-admin/install.php и жмете enter. На экране появится что-то вроде:

Здесь нужно ввести название блога (потом можно будет поменять) и реальный адрес электронной почты. Затем нажимаем на кнопку установить wordpress. Несколько секунд и все будет готово. Вам выдадут пароль и логин для доступа в админку. Можете заходить, осматриваться, изучать систему изнутри. В следующей публикации из раздела wordpress для чайников я расскажу о базовой настройке системы – что нужно сделать в первую очередь. Если есть что дополнить – пишите в комментариях.
Кстати, с этим постом и до середины марта я запускаю супер мега акцию по бесплатной раздаче постовых в моих других пиаристых блогах! Подробнее об этом читаем здесь и принимаем активное участие!
комментария 63 к статье “Установка wordpress на хостинг (создание блога)”
Блог Wordpress Inside поможет вам научиться работать в вордпресс, закрепить и расширить имеющиеся знания. Плагины и шаблоны, разные хаки и функции wp, оптимизация и безопасность системы – все это и намного больше вы сможете найти на страницах нашего проекта!
Если хотите быстро и оперативно получать последние новости и статьи, то рекомендуем подписаться на обновления блога:
- Корисні поради по вибору плагінів для лендінгів на WordPress
- Як сховати відсутні товари в Woocommerce шорткодах та схожих товарах
- Сервіс AdMaven + плагін для монетизації трафіка на WordPress сайтах
- Плагіни для створення стрічки новин з біжучим рядком в WordPress
- Як змінити розміщення кнопки оформлення замовлення в WooCommerce
- Плагін WHWS Display In Stock Products First – відображення товарів в наявності першими
- Підписка MonsterONE: чи варто використовувати цей сервіс у 2023 році? (+5 продуктів, які треба скачати в першу чергу)
- WooCommerce (46)
- Безопасность (12)
- Видео (6)
- Виджеты (28)
- Возможности (141)
- Вопрос-ответ (6)
- Начинающим (52)
- Новости (46)
- Оптимизация (23)
- Плагины (247)
- Сервисы (87)
- Хаки и секреты (87)
- Шаблоны (45)
- Проблема с адаптивными изображениями в Gutenberg редакторе WordPress






 (3,80 из 7, голосов - 80)
(3,80 из 7, голосов - 80) - Записи и посты wordpress, оформление записи






 (5,91 из 7, голосов - 47)
(5,91 из 7, голосов - 47) - Как откатить Вордпресс и модули на предыдущие версии (вручную и с плагинами)






 (3,90 из 7, голосов - 51)
(3,90 из 7, голосов - 51) - Умный копирайт в footer.php для wordpress






 (5,63 из 7, голосов - 30)
(5,63 из 7, голосов - 30) - Обновление плагинов и тем в WordPress: автоматическое, через FTP, скрытие уведомлений






 (5,19 из 7, голосов - 32)
(5,19 из 7, голосов - 32) - Иконки в меню WordPress — добавляем вручную и с плагином






 (4,92 из 7, голосов - 26)
(4,92 из 7, голосов - 26) - Что нужно знать при создании онлайн-магазина на WordPress? – этапы, хостинг, обязательные плагины






 (4,14 из 7, голосов - 29)
(4,14 из 7, голосов - 29)
- Дизайн Мания - о веб-дизайне и не только.
- Tod's Blog - все про заработок онлайн.
- Вебдванольные заметки - обзоры веб-сервисов.
- Хостинг та його значення для бізнесу: приклад Hoster Solutions
- Зачем геймеры покупают игровые рули: преимущества и особенности
- Почему пользователи выбирают смартфоны Apple iPhone: основные преимущества и факторы популярности
- Выделенный сервер: полный гид по аренде, выбору и администрированию
- Оптимизируем VPS под WooCommerce
- Найбільш очікувані новинки MMORPG ігор в 2025 році
- Советы по выбору холодильника LG с технологией No Frost
- Зачем нужны Wi-Fi ретрансляторы и как выбрать подходящую модель


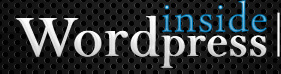
 Оцените статью:
Оцените статью:  Категории:
Категории:  Теги:
Теги: 
Спасибо за информацию, познавательно. Ни разу сам не ставил вордпресс, просто у моего хостинга хендихост автоматическая установка цмс.
Сейчас уже нет никаких проблем с установкой. Практически на всех хостингах есть возможность установки в один клик. Щелкнул и всё, движок стоит.
Андрей, ну, есть еще свой сервер, хотя там обычно в cPanel тоже функция есть) Вообще полезно знать такие азы, система может стать криво, плюс для понимания обновления ядра/модулей тоже иногда пригодится (если белый экран и все такое). Но, конечно, все упрощается, согласен.